Payees
Click the button highlighted below to add/edit or delete Payees

This will bring up this screen:
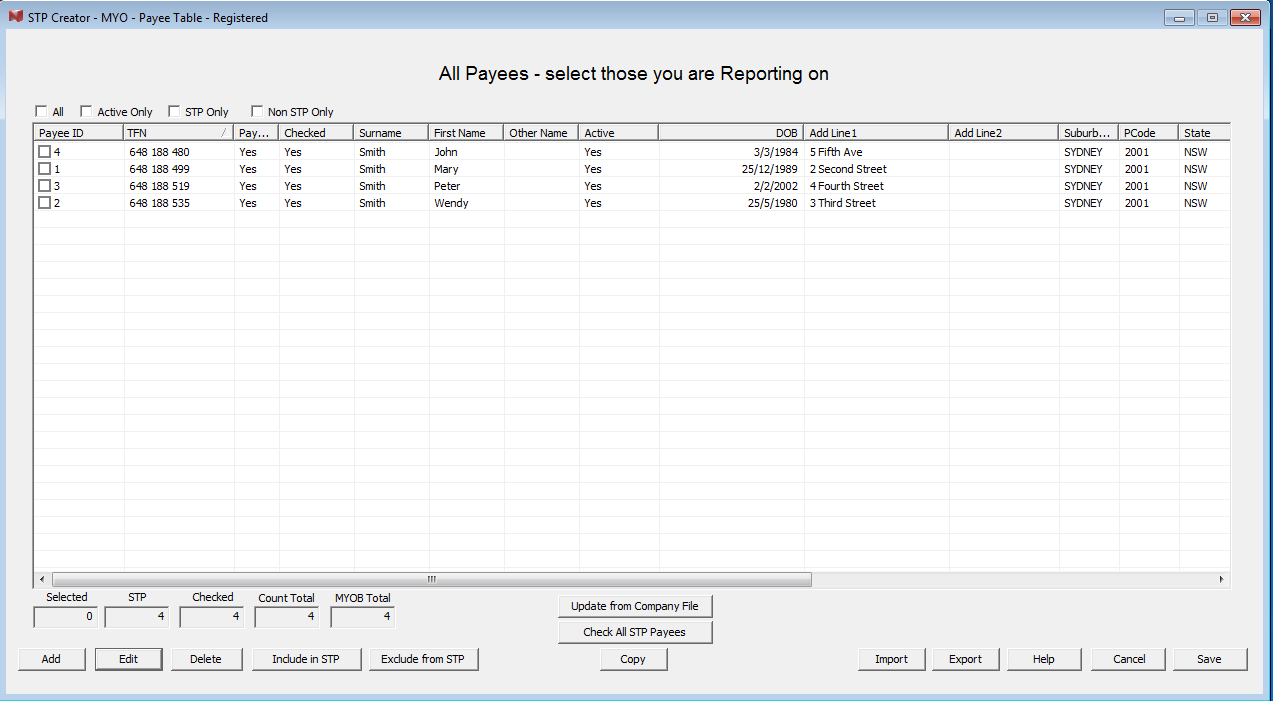
Add
Brings up a Payee Details screen - allowing you add a new Payee by entering details on screen.
Edit
Brings up a Payee Details screen - allowing you view and edit Payee details.
Delete
Allows you to delete the selected Payee(s).
Include in STP
Will change the "Payee in STP' column to Yes for the selected Payee(s).
Include in STP
Will change the "Payee in STP' column to No for the selected Payee(s).
Check All STP Payees
This will check all Payees selected for inclusion in the STP Report to ensure all their data complies with ATO requirements. Any with errors will be highlighted with the word Error in the Checked column. You will need to select each Payee with an error then click Edit.
Once the Payee Details screen is open, click 'Update & Close' to highlight the error.
All Payees included in the STP report must have a Yes in the Checked column.
Copy
Copy table to clipboard for pasting to another application.
Import
Replaces all table data with data from a tab delimited import file. When setting up your Data Set file, if you have a large number of employees, manually enter the details for one employee. Use the Export button to create a tab delimited export file containing the Payee data. Update that export file will the details all of your payees. Save as tab delimited and then import.
To update details for a large number of Payees, first use the Export button to export the Payee details to a tab delimited file. Edit that file in Excel or other program as required. Once editing has been completed, save as tab delimited and then import via this button. See link here about opening a tab delimited export file in Excel where leading zeroes might be an issue, for example for Phone numbers.
If you get import errors, in excel, try selecting all cells from A1 to Zx (where x is the last row used) copy this and paste into a new spreadsheet. Saved as Tab Delimited and try to import again.
Note that not all Payee Fields are exported or can be imported. Some changes will need to be made manually on screen
Export
Exports most Payee data to a tab delimited file.
Help
Access on-line Help.
Cancel
Close this screen without saving changes. This will bring you back to the Data Set screen
Save
Save changes and close screen. This will bring you back to the Data Set screen
Errors
Importing Errors
'This file cannot be imported as number of fields per line is not 26. Ensure you are using a file originally exported from this screen and updated.'
To import Payees, we recommend you ensure there is at least one Payee in the table (manually add if necessary), then use the Export button to export Payees to a tab-delimited file. This file will have 26 columns. The import file must also have 26 columns. If you receive this error message, open the file again in excel, highlighted from cell A1 to Z1 and down to the last row used, copy and paste into a new spreadsheet. Save this as tab-delimited. Try to import again. This should ensure any extra cells are not included in the import file.
Note that the export and import files will not have any of the fields that display at the bottom of the Payee Details screen (allowances etc) - these must be manually updated.
'No Payee data imported. See Help for assistance'
This error usually occurs if the Payee ID field cannot be converted to a number. If unable to resolve import errors, email a copy of the spreadsheet to sales@namich.com.au so we can examine and advise.