Set Reporting Period
When you first open this screen, it appears as below (with today's dates):
STP Report Type
The setting shown here will reflect what was selected with you clicked Load Payroll Data.
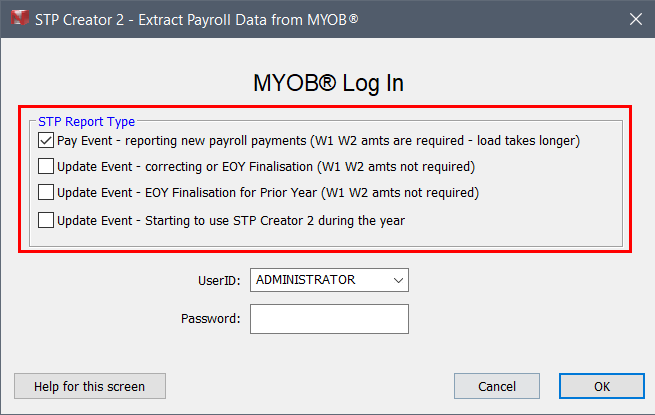
If you initially selected Pay Event, you can change this to an Update Event, however if you initially chose Update Event you cannot change back to a Pay Event. You would need to repeat Step 2 Load Payroll Data again.
Dates
On this screen you need to select the dates for the Pay Period you are reporting on as well as the Payment Date.
If using MYOB® for example, the Pay Period Dates should match those enter in MYOB® on the 'Select Pay Period' screen. So if in MYOB® you set the dates as follows:
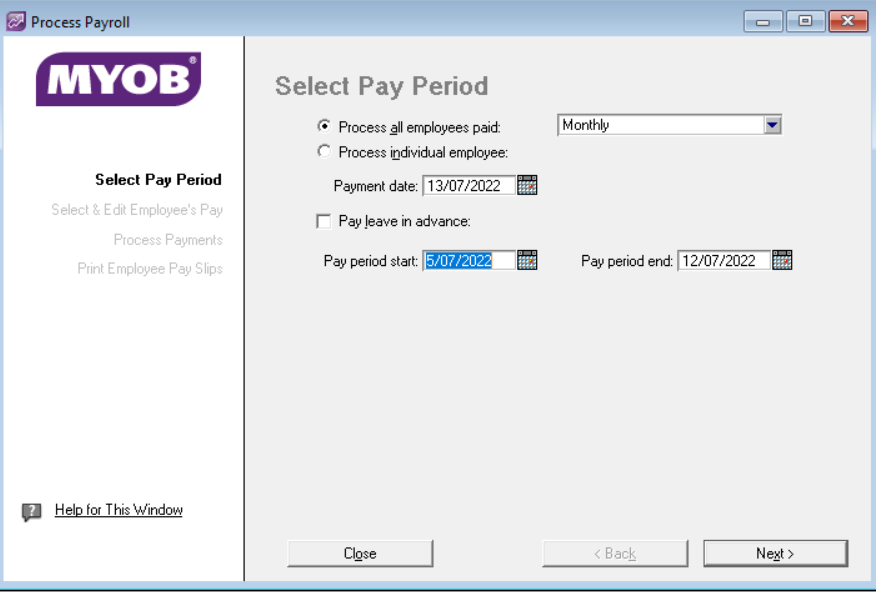
you would set the dates in STP Creator as follows:

STP Creator will use the Payment Date to calculate the W1, W2 and Child Support Amounts for this pay period. This means it will only include payroll transactions with that transaction date.
More than one Payment Date for this Pay Period
Normally a Payer has a standard payroll cycle, for example weekly or fortnightly. However there may be times when there is an 'Out of cycle' payment for example when paying 'Christmas Bonuses' or other not standard payments. Or an employee may have wanted to get paid a few days early.
If for example normal payment date is 13 July 2022 however one of the employees was paid on 10 July 2022.
There are 2 ways to report these 'Out of Cycle' payments:
- run 2 separate STP Reports and report the one employee paid on 10 July 2022 and then run a separate STP Report for the rest of the employees paid on 13 July 2022, or
- combine both payments together.
To combine both payments together, tick the 'More than one Payment Date for this Pay Period', enter 10/07/2022 in From Payment Date and 13/07/2022 in To Payment Date, as per image below:
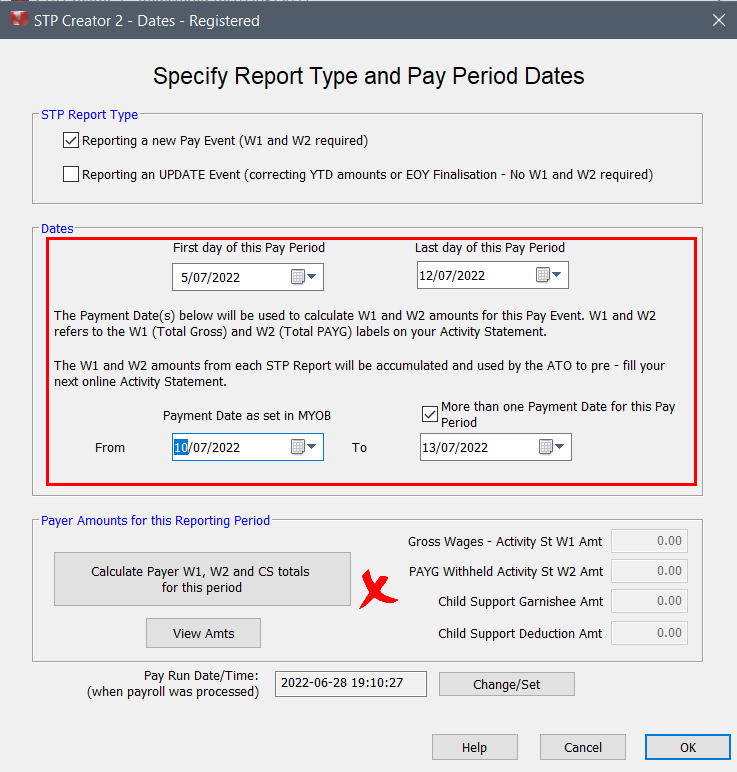
Payer Amounts for this Reporting Period
Click the 'Calculate Payer W1, W2 and CS totals for this period' button to have STP Creator calculate these amounts.
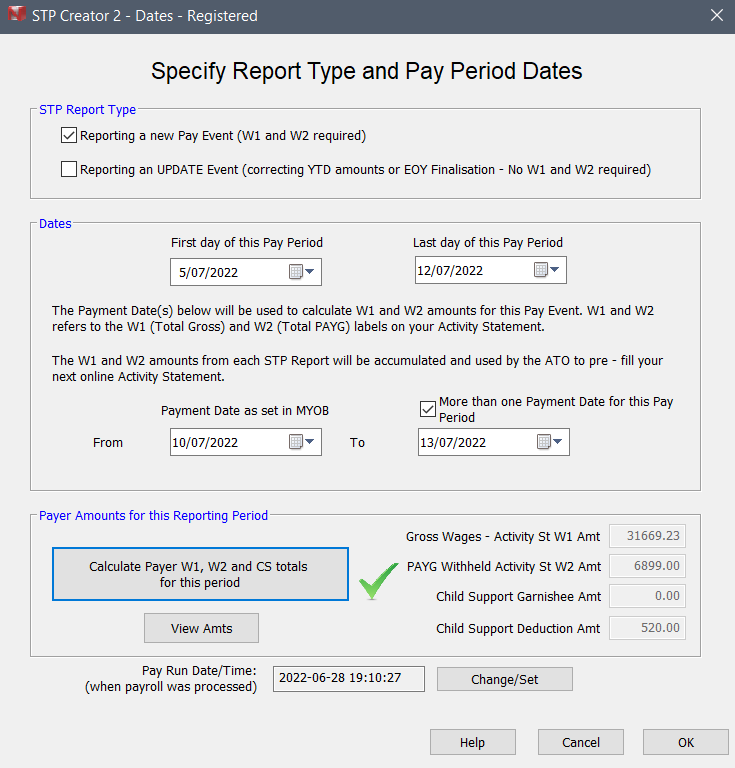
You will notice the cross has changed to an tick and the W1, W2 and CS amounts have been entered in the 4 boxes. You should check that these W1, W2 and CS amounts correspond to your Payroll Activity Report for the same period. If there is any discrepancy, click the View Amts button to see how the amounts were calculated.
Click OK button to close this screen and continue to the final step.
Messages:
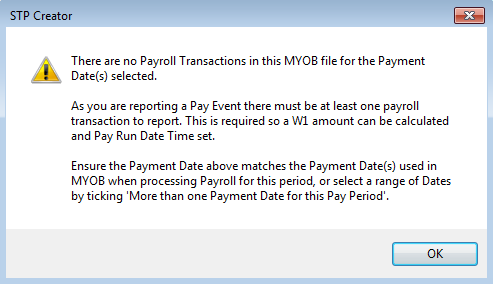
This means the linked MYOB® file has no payroll transactions for the Payment Date selected. Ensure you select the same Payment Date on the above screen as you did in MYOB® when processing payroll. See here for more information.
If you are reporting an Update Event - change the STP Report Type.
Pay Run Date/Time
As part of the STP changes for Phase 2, the ATO requires employers to report when the payroll transactions being reported processed in your payroll system. When you select a Payment Date(s), STP Creator checks the Session Date - in other words the Date the transaction was processed. This is displayed at the bottom of the Dates screen as shown below.
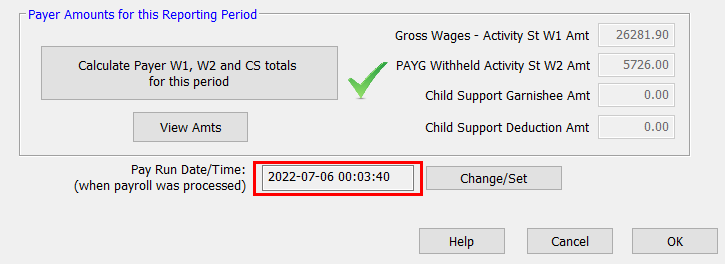
While STP Creator will retrieve this date from the MYOB transactions, you may encounter the following error message:

The ATO requires the Pay Run Date to be on or before the Payment Date. The ATO figures you can't actually pay an employee until you have processed the payroll in your system. If the Pay Run Date is AFTER the Payment Date, the ATO will reject the Report.
If the Pay Run Date from the MYOB file is AFTER the Payment Date, you will see the above message.
This can happen for a number of reasons:
- Your computer date was set incorrectly
- Someone edited the payroll transaction after it was processed
- You actually paid the employee before you processed the payroll in MYOB
To avoid this message, click the Change/Set button and select the Date/Time the payroll was processed (or should have been processed), ensuring this is on or before the Payment Date.
