Add Employee(s) Screen
Use this choose to choose between Manually adding an Employee or Importing one of more Employees via our tab delimited import template.
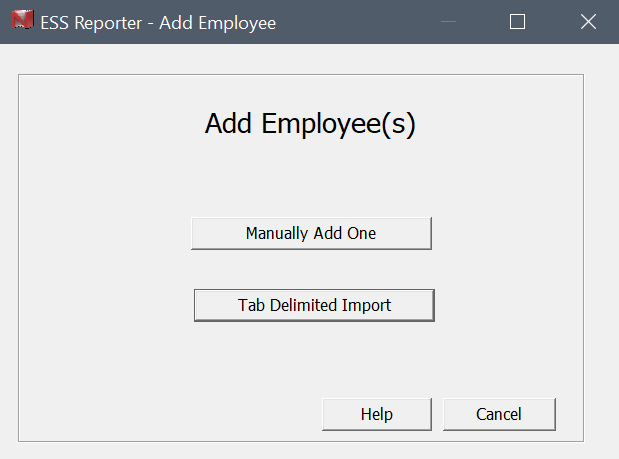
Add one Employee Manually
Selecting this option before pressing OK will show open an empty Employee Details screen for you to complete.
Tab Delimited Import
Before importing Employees, you must prepare a tab delimited file containing the details of all the Employees you want to import. There is an import template available from the Namich website. ESS Reporter will only import data that has been prepared using this template. Download the template from our website. The template is in the form of a Excel spreadsheet and contain instructions as well as a sample entry.
Note - ensure you are using the correct import template for your Release version. Check your version under Help About. If your version shows 1.0.0.6, this is Release 1 and the import Template for Release 1 must be used.
Enter the Employee details as per the instructions and sample. Follow the instructions and example carefully as any deviation may prevent a successful import - even entering a cell in a column beyond the last column of the template. Once you have entered all the data, save the file as a tab delimited file.
To import the employees, select the 'Tab Delimited Import' button. A file open dialog will open, navigate to and select your tab delimited file. ESS Reporter will first check that the number of fields on each row match the number expected and it will then import all the Employees. A pop-up message will advise how many Employees were imported. This number may be greater than the number of Employees you intended to import, especially is you entered any cells below your last Employee. While the cells may look empty, they may well be added as an import line. If this has happened, sort the Employee List to identify and remove any empty Employees.
After the import, you will see the Employee List screen, which will list all the Employees. Click the Check All button to perform the required edit checks for all the imported Employees. If errors are detected, review the Employee details to ensure they match what was entered into the spreadsheet. Click the Save button on the Employee Details screen. Any errors (or warnings) will be highlighted. See the Employee Details Screen for further information:
Failed Import
ESS Reporter will check the number of columns per line in the import file before trying to import data. When importing, ESS Reporter may reject a file as the number of columns don't match what it was expecting. This is often caused by 'wandering' beyond the last import column. Once you enter into the next column on any row, sometimes even if you do not 'enter' any data, Excel will add that entire column to the import file. If you continue to be troubled by an 'Incorrect number of columns' error, try pasting the defined area from our Import Template into a new spreadsheet and save that as the tab delimited file. This is one way of ensuring the number of columns is correct.
By way of example, our R1 Import Template uses 46 columns (A to AT). If while preparing your spreadsheet, on row 25 you accidentally entered an amount in column AU (cell AU25) and then deleted it, Excel will include 47 columns in your tab delimited file. To avoid this issue, after you have completed your preparation, select from Cell A1 to Cell AT1 and down to the last row you are using. Copy and paste these cells into a new spreadsheet, and saved that as your tab delimited import file.
Help
This button opens the on-line Help using your default browser.
Cancel
Pressing here will close this screen without taking any other action. This will bring you back to the Employees Included screen.